Dê os primeiros passos para revolucionar seu financeiro com apenas alguns cliques!
1. Faça o primeiro acesso
Para começar, acesse a página: https://alia.iugu.com/ e entre com seu login e senha
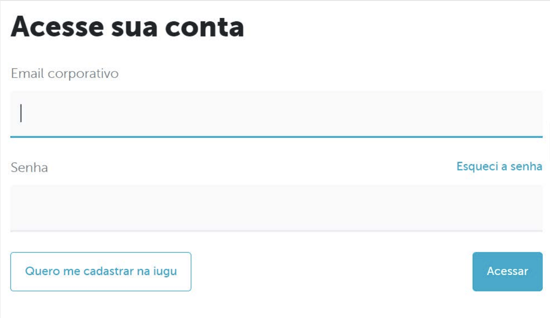
2. Configure sua conta
Com todos os seus dados cadastrados, você valoriza sua marca e garante mais possibilidades e segurança para o seu negócio.
a. Dados Cadastrais
Para realizar as configurações da sua conta, é muito simples, basta acessar o menu CONFIGURAÇÕES. Nesse menu inclusive, você consegue consultar o ID da sua conta em informações gerais:
.png?width=550&height=247&name=2_-_Como_configurar_sua_conta_-_img1%20(1).png)
Aqui você pode alterar o seu logo, o nome da sua conta, e o e-mail para receber os avisos de confirmação de pagamentos.
.png?width=550&height=75&name=2_-_Como_configurar_sua_conta_-_img2%20(1).png)
b. Cadastro de sócios
Para cadastrar os sócios da sua empresa vá em Configurações > Informações da Conta > Documentação..png?width=550&height=238&name=thumbnail_exemplo_socio%20(1).png)
Preencha todos os dados do novo sócio e salve.
Vamos ao processo de inclusão da documentação do sócio:
Você pode receber o link para cadastro de sócios via SMS e e-mail, ou lendo o QrCode.
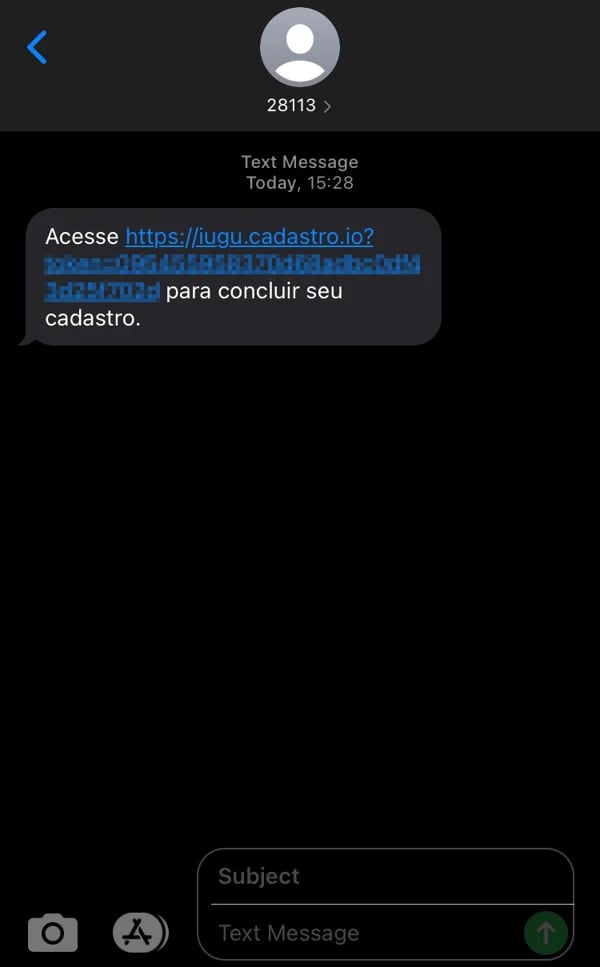
Através do link recebido, o sócio deverá clicar em “Começar” e selecionar qual documento enviar:
.webp?width=300&height=533&name=Confirma%C3%A7%C3%A3o_-_Externo_-_4%20(1).webp)
.webp?width=300&height=533&name=Confirma%C3%A7%C3%A3o_-_Externo_-_5%20(1).webp)
Encaminhar frente e verso do documento selecionado e uma selfie:
.webp?width=300&height=533&name=Confirma%C3%A7%C3%A3o_-_Externo_-_11%20(1).webp)
.webp?width=300&height=533&name=Confirma%C3%A7%C3%A3o_-_Externo_-_12%20(1).webp)
Por último, confirmar os dados:
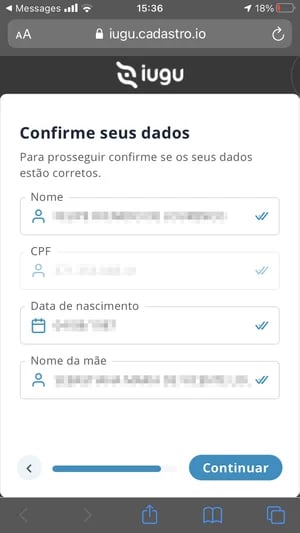
Cadastro realizado com sucesso!
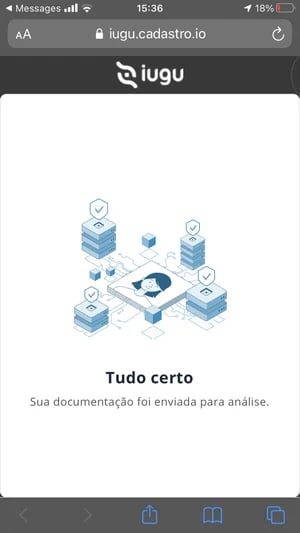
Agora é só aguardar a análise dos documentos enviados. Você poderá acompanhar o status da análise dos documentos através da mesma aba Configurações > Informações da Conta > Documentação. Assim, você e seus sócios têm muito mais controle e autonomia para usar a nossa solução.
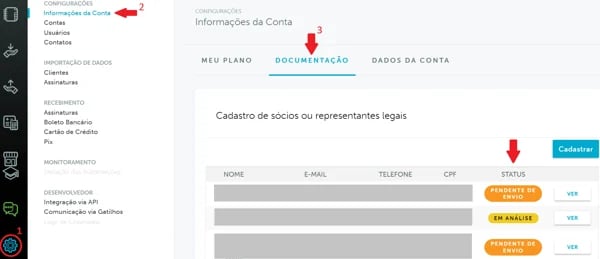
3. Cadastre seus clientes
Com facilidade, você pode cadastrar seus clientes individualmente ou importar uma base com os cadastros que você já possui. Assim você tem menos trabalho e começa a faturar com mais rapidez!
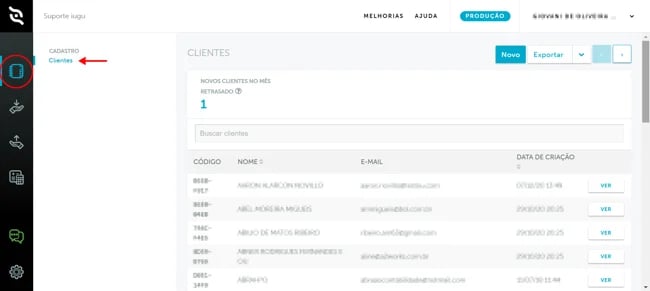
Para iniciar o cadastro de um cliente, ao abrir o portal, clique no ícone de Cadastro > Clientes > Novo e preencha os dados do cliente.
Se desejar validar os dados preenchidos, clique em VER. Caso precise mudar alguma informação clique em Alterar e depois salve a configuração. Lembrando que apenas o e-mail é obrigatório, porém quanto mais dados forem preenchidos no cadastro, melhor é o gerenciamento sobre seus clientes posteriormente.
*Para emissão de boleto bancário é obrigatório a inclusão do CPF/CNPJ e endereço completo do cliente.
É possível ainda inserir campos personalizados no cadastro do cliente, ou seja, informações que sejam importantes para seu negócio.
Obs.: essas informações são de controle interno da sua conta (não são visíveis ao cliente)
O limite operacional é uma das estratégias definidas pelo BACEN para garantir a saúde financeira de sua empresa, se enquadrando nas necessidades do seu negócio e evitando riscos.
Ao realizar a contratação via site, do plano CONHEÇA A IUGU, seu limite operacional pertence ao grupo 1 (primeira linha - em branco), melhor detalhado abaixo:
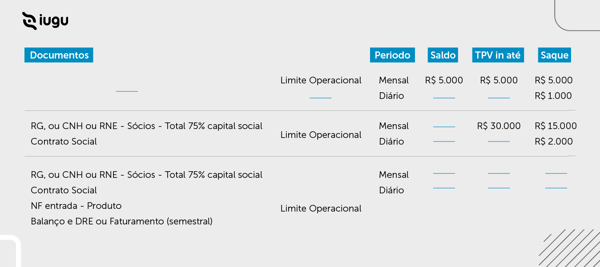
Para alterar este limite, clique em “Solicitar aumento do limite operacional” na tela inicial.
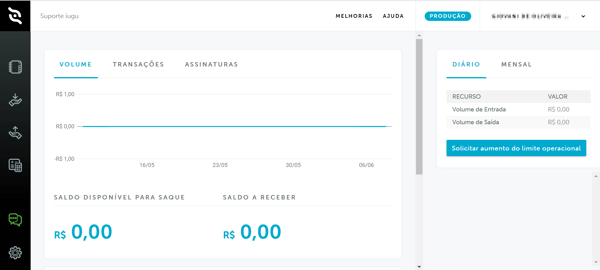
Após isso, serão informados quais documentos ainda estão pendentes.
Você pode consultar a tabela na página anterior para saber quais documentos são necessários ao grupo que deseja pertencer (faixa de valor do limite operacional).
Lembre-se que quanto mais documentos enviados, maior poderá ser o seu limite em conta. É imprescindível que sejam enviados todos os documentos de todos os sócios da empresa.
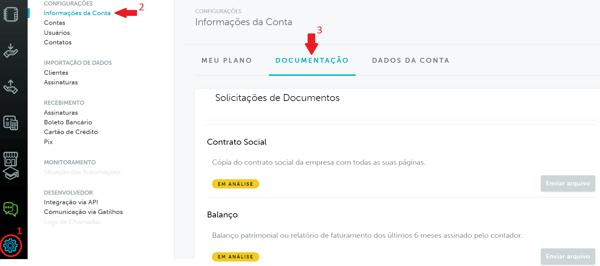
Importante: Após o envio da documentação, clique em “Solicitar aumento do limite operacional” na página inicial do seu painel iugu.
A análise será realizada em até 10 dias úteis e você consegue acompanhar o status dos documentos na mesma página de envio.
Com seus clientes já cadastrados, agora é só começar a emitir faturas!
Seguindo para a emissão da cobrança avulsa, abra o painel, clique no ícone de recebimentos e, na opção Faturas, clique em Nova
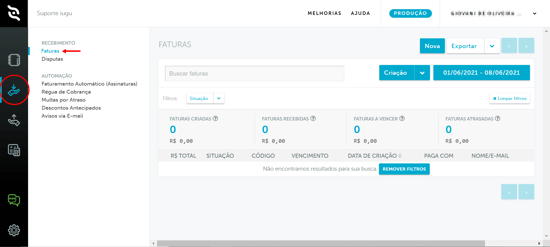
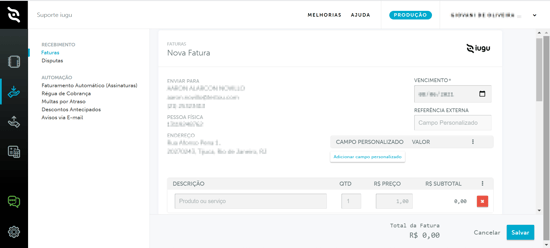
1. Crie um plano
Através da recorrência, você consegue realizar um processo de cobrança contínuo, que não afeta o limite do cartão de crédito de seus clientes, e com o intervalo que você quiser. Para isso, você precisa cria um plano de recorrência de cobrança. E é um processo simples para você reduzir a inadimplência e ter fluxo de caixa contínuo.
2. Ative um plano para um cliente
Com um plano criado, você precisa criar um plano de assinatura para seus clientes.
No menu Recebimento > Faturamento Automático > Novo > Novo Cliente, insira os dados do seu cliente.
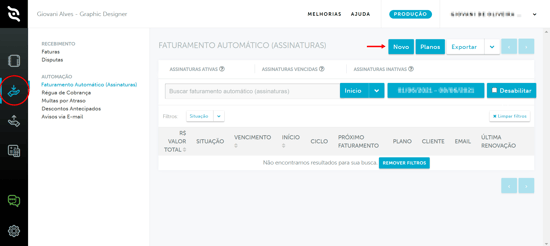
Se houver alguma informação importante para o seu controle interno, tal como o número da ordem de serviço do seu cliente ou o número de contrato da conta dele, insira essa informação em Adicionar campo personalizado. Leia mais sobre as variáveis personalizadas aqui.
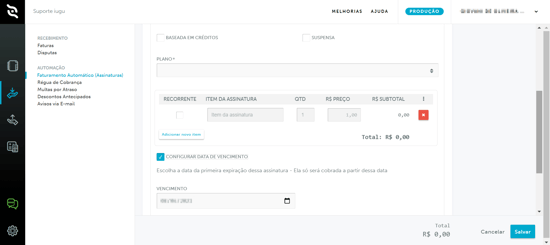
Ao clicar no botão Adicionar novo item, você poderá incluir um item de cobrança adicional ao plano do cliente, que será somado ao valor total do plano quando a fatura de cobrança dessa assinatura for gerada.
Dessa forma, você pode cobrar por serviços adicionais prestados durante a vigência da assinatura. Esse item avulso de cobrança poderá ser recorrente ou não.
É possível utilizar um item avulso para dar um desconto num plano. Basta informar um valor negativo, assim, a fatura é gerada descontando do valor do plano o valor negativo do item incluído.
Veja aqui uma alternativa de criação de assinaturas, quando os valores são variáveis de cliente para cliente. Ou seja, para cada cliente, é cobrado um valor mensal diferente.
Configurações importantes
Desabilite o envio do email de nova assinatura Por padrão, quando uma assinatura é criada, o sistema envia uma mensagem para o seu cliente parabenizando-o pela nova assinatura. Mas, se você está utilizando a funcionalidade de assinatura para criar um formato de cobrança recorrente para automatizar o seu processo, o ideal é desabilitar o envio desse email, para evitar um susto por parte do seu cliente.
Veja como fazer isso:
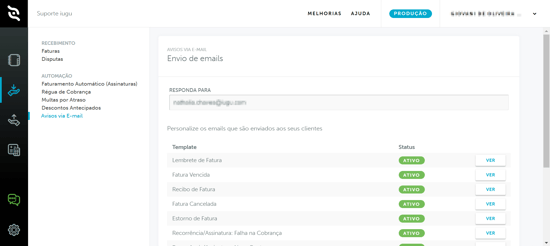
Depois de você otimizar todo o processo de cobrança, será bem simples realizar o saque dos seus recebimentos quando eles já estiverem disponíveis!
Solicitar saques
Para solicitar um saque, ao abrir o portal, clique no ícone de envio.
Com a opção de transferências próprias selecionada, clique em contas para cadastrar a conta que irá receber a transferência.
Todos os campos devem ser preenchidos e deve ser submetido um comprovante do seu domicílio bancário, ao finalizar o preenchimento deve-se clicar em salvar.
Lembrando que a conta deve estar vinculada ao mesmo documento do responsável pela conta iugu.
Na opção redirecionar saldo, está a funcionalidade da transferência automática, ou seja, todo saldo que estiver disponível em sua conta iugu, automaticamente todos os dias será transferido para seu domicílio bancário cadastrado anteriormente, para ativá-la basta clicar na opção “ativada” e na sequência em salvar.
Além de contar com relatórios para uma conciliação financeira eficiente direto do painel, você também pode consultar o extrato da sua conta sem complicações!
Para consultar o extrato da conta, ao abrir o portal, clique no ícone de movimentação.
Na opção extrato da conta, serão exibidas todas as transações realizadas nesta conta, na opção exportar, é possível extrai um relatório desse extrato em .csv, .xls ou .ofx.
Naqueles momentos de imprevistos quando não se tem capital de giro, a antecipação de recebíveis é uma ótima maneira para evitar dívidas. Afinal, você apensa adianta o recebimento de um valor que já é seu, mas que seria recebido em outro momento.
Vá em movimentações no ícone no menu principal. Você verá todas as transações realizadas.
Para realizar a antecipação de recebíveis, basta selecionar os recebíveis que deverão ser antecipados e clique em antecipar, existe a opção de habilitar a antecipação automática. Para habilitar essa opção falei com seu gestor de conta.
Se precisar realizar o estorno de uma venda, você não precisa ter ainda mais complicações. Veja só como é simples na iugu:
Para estornar uma fatura, acesse o menu Recebimentos > Faturas, clique na fatura paga com cartão de crédito, e, no rodapé da tela, clique no botão Estornar.
Caso o botão estornar não esteja visível, é porque seu usuário não tem permissões suficientes (veja aqui) para isso. Entre em contato com o usuário que possui permissão de administrador.
Temos uma API específica para estornos, veja na nossa documentação.
Os reembolsos podem ser feitos em, no máximo, até 180 dias após o pagamento e podem demorar até 2 meses para aparecer na fatura do cartão do cliente. Esse é o funcionamento padrão da Visa, Mastercard etc.
Atenção!
- Para estornar faturas parceladas, as parcelas que ainda não foram executadas serão retiradas do saldo a liberar.
Exemplos
• Faturas que possuem parcela única que foi executada, removeremos o valor no saldo disponível para saque;
• Faturas com parcela única e não foi executada sairá do saldo a liberar;
• Fatura parcelada em duas vezes, onde a primeira já foi executada, a primeira parcela sairá do saldo disponível para saque e a segunda sairá do valor a receber.
- A iugu não cobra tarifa por estorno. Para planos com mensalidade, a tarifa de utilização da transação será cobrada normalmente na mensalidade;
- Caso você tenha feito a antecipação desse recebimento, a tarifa adicional de antecipação não é devolvida. Você arca com o custo da antecipação realizada.
Além da mensalidade do plano contratado, existe a cobrança das seguintes tarifas variáveis:
Tarifa por PIX
Tarifa por boleto bancário compensado
Tarifa por transação bem sucedida no cartão de crédito
Tarifa por antecipação de recebíveis no cartão (sujeita a análise)
Tarifa por processamento
Suas taxas podem ser consultadas em https://alia.iugu.com/, no menu Configurações > Informações da Conta > Meu Plano
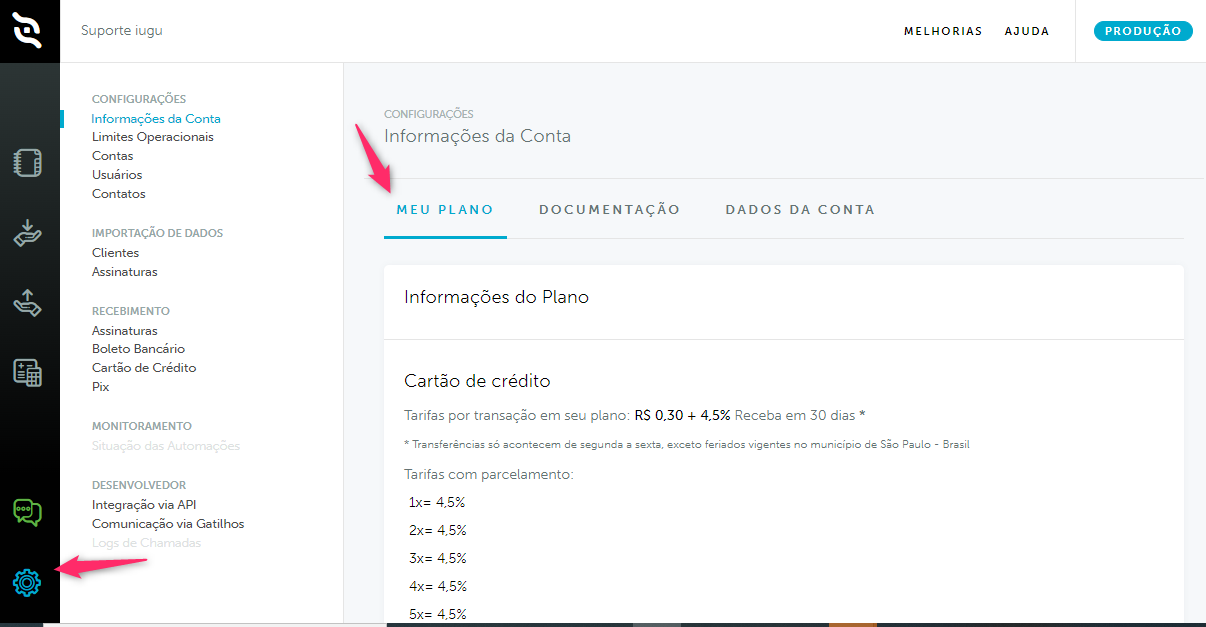
Gerenciar o financeiro considerando uma estrutura de marketplace seria um desafio quase impossível não fosse pelo split de pagamento. E na iugu você conta com flexibilidade para realizar os processos do seu jeito, além de subcontas individuais para cada um de seus parceiros!
Para cadastrar uma nova subconta no painel, é necessário realizar o seguinte passo a passo:
1 – Acessar o menu marketplace >> Nova:
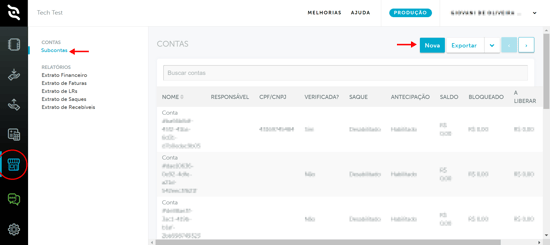
2 – Preencher todas as informações relacionadas a subconta:
Atenção: É necessário preencher todas as informações para o cadastro ser efetivado.
Na regra de comissionamento, pelo painel, é possível incluir qual é o percentual que será recebido de comissão (Subconta paga a comissão para a conta mestre), com a variável de valores fixos ou variáveis.
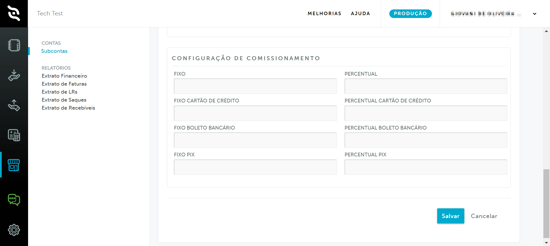
Após o cadastro da subconta ser efetivado, é possível gerenciar a subconta, basta procurar a subconta na listagem e clicar em VER, para exibir:
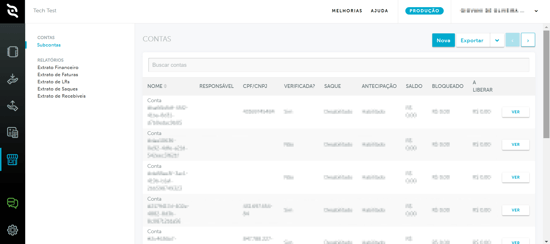
Nessa tela, é possível INSPECIONAR a subconta, clicando no botão INSPECIONAR, desse modo, estamos acessando diretamente o painel da subconta em questão:
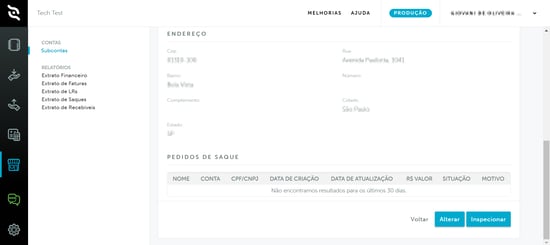
Para realizar o gerenciamento de tudo que a subconta está transacionando, basta acessar os relatórios no mesmo menu de marketplace:

A iugu disponibiliza uma interface de programação web, no modelo REST. Por meio dessa interface, é possível conversar com o sistema da iugu, comandando ações, verificando configurações e realizando a sincronização com os seus sistemas. O endereço base de comunicação é api.iugu.com, acompanhado sempre do protocolo seguro https:// como prefixo. As versões da API são agrupadas por diretório, sufixadas ao endereço base (https://api.iugu.com/v1).


